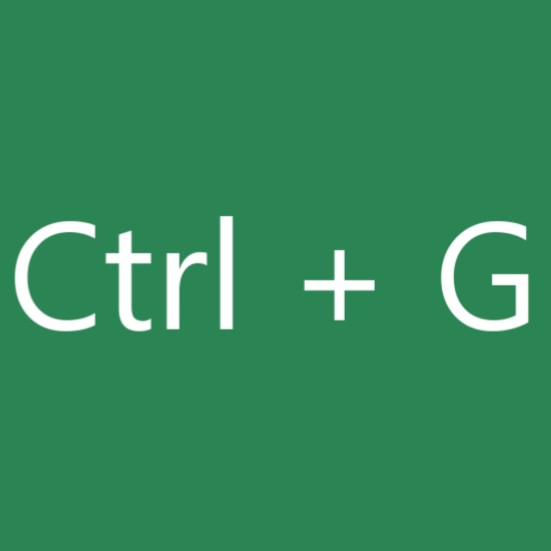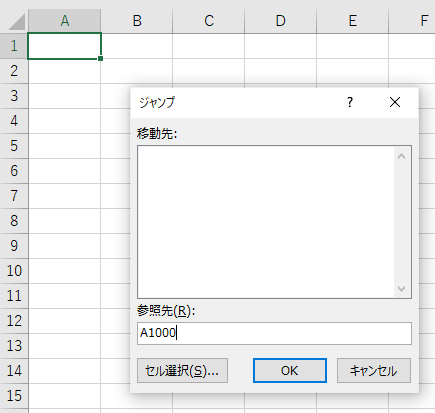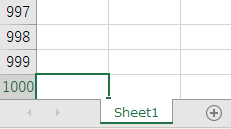取引先毎に請求書メールを作成するのは大変です。
テンプレート文さえ作れば宛先や添付するファイルを自動判定し、メール作成してくれるExcelファイルを作ってみました。
AutoCreateInvoiceEmail
このエクセルファイルの作り方
①マクロを使えるようにする
「マクロを使えるようにする」を参照
②ボタンを配置する
※ ボタンの配置方法は「表を複数の条件で絞り込む②」を参照
③ボタン配置時の以下の画面で「マクロ名」を「CreateEmail」として「新規作成」を押す
④ 「Microsoft Visual Basic for Applications」にて以下のコードを記載
Sub CreateEmail()
Dim oApp As Object
Dim objMail As Object
Dim subjectBodyWorksheet As Object: Set subjectBodyWorksheet = ThisWorkbook.Worksheets("件名・本文")
Dim subject As String: subject = subjectBodyWorksheet.Cells(1, 2).Value
Dim body As String: body = subjectBodyWorksheet.Cells(2, 2).Value
Dim attachmentPath As String: attachmentPath = subjectBodyWorksheet.Cells(3, 2).Value
Dim firstRow As Long: firstRow = 2
Dim lastRow As Long: lastRow = ThisWorkbook.Worksheets("宛先リスト").Cells(Rows.Count, 1).End(xlUp).Row
Dim companyNameRow As Integer: companyNameRow = 1
Dim departmentNameRow As Integer: departmentNameRow = 2
Dim staffNameRow As Integer: staffNameRow = 3
Dim honorificTitleRow As Integer: honorificTitleRow = 4
Dim mailAddressRow As Integer: mailAddressRow = 5
For y = firstRow To lastRow
Dim addressListWorksheet As Object: Set addressListWorksheet = ThisWorkbook.Worksheets("宛先リスト")
Dim companyName As String: companyName = addressListWorksheet.Cells(y, companyNameRow).Value
Dim departmentName As String: departmentName = addressListWorksheet.Cells(y, departmentNameRow).Value
Dim staffName As String: staffName = addressListWorksheet.Cells(y, staffNameRow).Value
Dim honorificTitle As String: honorificTitle = addressListWorksheet.Cells(y, honorificTitleRow).Value
Dim mailAddress As String: mailAddress = addressListWorksheet.Cells(y, mailAddressRow).Value
'メールアドレス列がからの場合は飛ばす
If mailAddress = "" Then
GoTo Continue
End If
'メールオブジェクト生成
On Error Resume Next
Set oApp = GetObject(, "Outlook.Application")
On Error GoTo 0
If oApp Is Nothing Then
Set oApp = CreateObject("Outlook.Application")
oApp.GetNamespace("MAPI").GetDefaultFolder(6).display
End If
Set objMail = oApp.CreateItem(0)
'各変数の置換
Dim adjustBody As String: adjustBody = body
adjustBody = Replace(adjustBody, "&CompanyName", companyName)
adjustBody = Replace(adjustBody, "&DepartmentName", departmentName)
adjustBody = Replace(adjustBody, "&StaffName", staffName)
adjustBody = Replace(adjustBody, "&HonorificTitle", honorificTitle)
'各メールの要素をセット
With objMail
.To = mailAddress
.subject = subject
.body = adjustBody
.BodyFormat = 1
End With
'請求書添付
AttachFile objMail, attachmentPath, companyName
'メール表示
objMail.display
Continue:
Next y
Set objMail = Nothing
Set oApp = Nothing
End Sub
Sub AttachFile(ByVal objMail As Object, ByVal attachmentPath As String, ByVal companyName As String)
If attachmentPath = "" Then
Exit Sub
End If
Dim path, fso, file, files
'ファイル格納フォルダ
path = attachmentPath
Set fso = CreateObject("Scripting.FileSystemObject")
Set files = fso.GetFolder(path).files
'フォルダ内の全ファイルをループ
For Each file In files
'companyNameを含むファイルを特定
If InStr(file.Name, companyName) >= 1 Then
objMail.Attachments.Add (file.path)
End If
Next file
End Sub