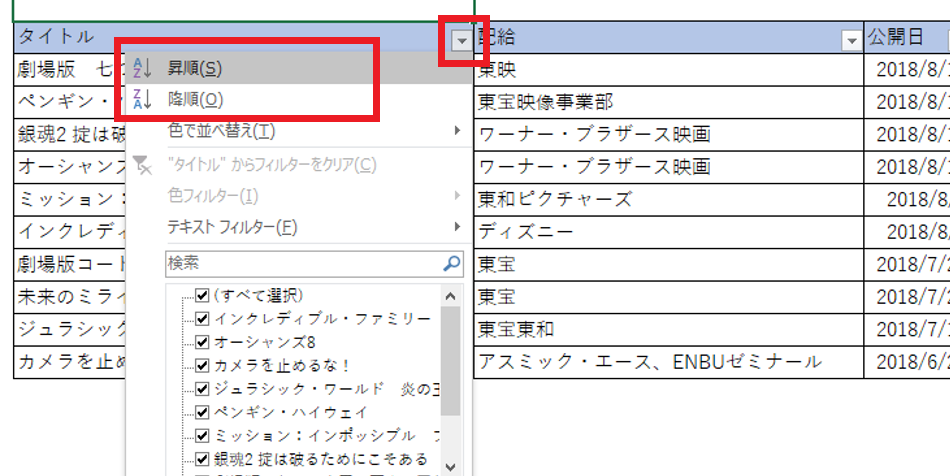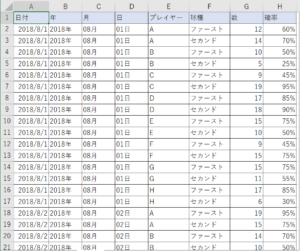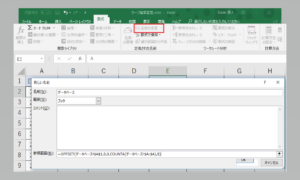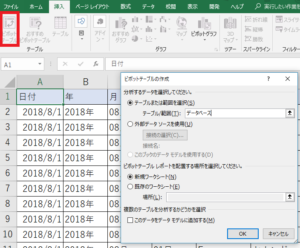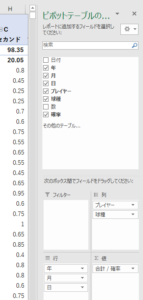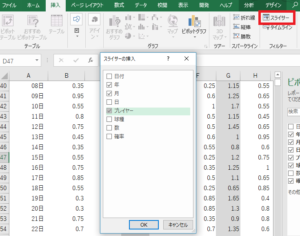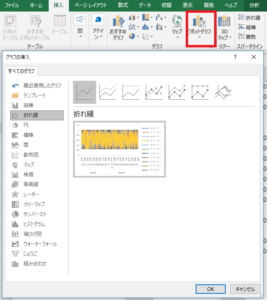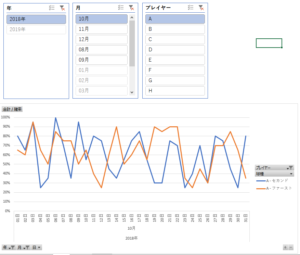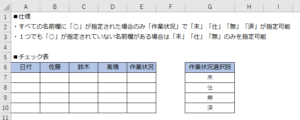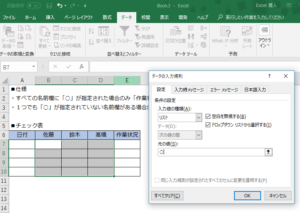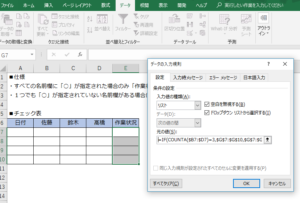①フィルターを設定する
「フィルターで並び替えを行う①」を参照
②マクロを使えるようにする
「マクロを使えるようにする」を参照
③並び替え用のボタンを配置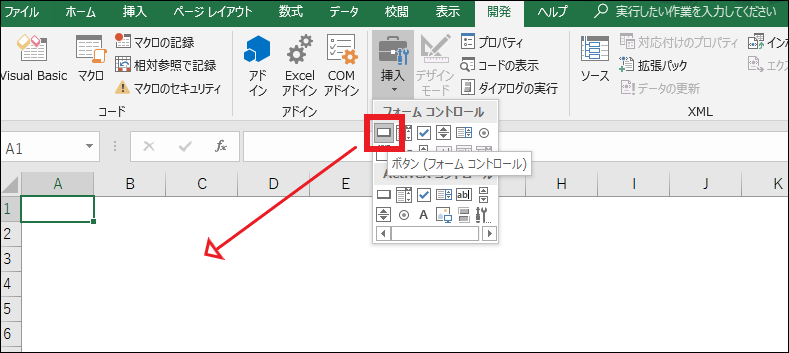
④ボタン配置時の以下の画面で「マクロ名」を「TitleAsc」として「新規作成」を押す
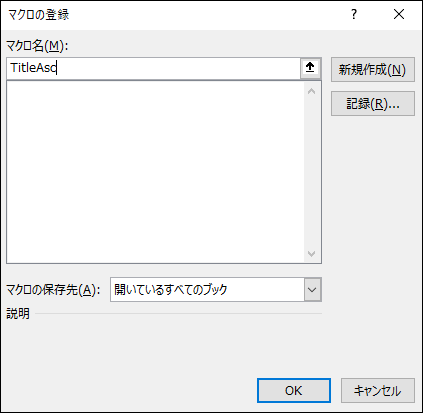
⑤「Microsoft Visual Basic for Applications」にて以下のコードを記載
'最終行の取得
Dim lastRow As Integer:
lastRow = Cells(Rows.Count, 1).End(xlUp).Row
ActiveWorkbook.Worksheets("Sheet1").AutoFilter.Sort.SortFields.Clear
'2列目の5行目から最終行に対して昇順のソート
ActiveWorkbook.Worksheets("Sheet1").AutoFilter.Sort.SortFields.Add2 Key:=Range(Cells(5, 2), Cells(lastRow, 2)), _
SortOn:=xlSortOnValues, Order:=xlAscending, DataOption:=xlSortNormal
With ActiveWorkbook.Worksheets("Sheet1").AutoFilter.Sort
.Header = xlYes
.MatchCase = False
.Orientation = xlTopToBottom
.SortMethod = xlPinYin
.Apply
End With
⑥ボタンの名前を変更する
⑦降順のボタンを作成
ボタンを配置し、「マクロ名」を「TitleDesc」とする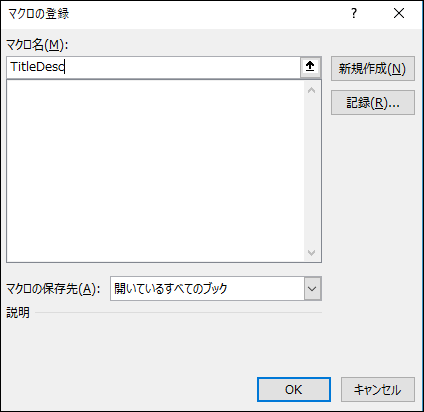
コードは以下のようにする(「Order:=xlDescending」の部分が違うのみ)
'最終行の取得
Dim lastRow As Integer:
lastRow = Cells(Rows.Count, 1).End(xlUp).Row
ActiveWorkbook.Worksheets("Sheet1").AutoFilter.Sort.SortFields.Clear
'2列目の5行目から最終行に対して降順のソート
ActiveWorkbook.Worksheets("Sheet1").AutoFilter.Sort.SortFields.Add2 Key:=Range(Cells(5, 2), Cells(lastRow, 2)), _
SortOn:=xlSortOnValues, Order:=xlDescending, DataOption:=xlSortNormal
With ActiveWorkbook.Worksheets("Sheet1").AutoFilter.Sort
.Header = xlYes
.MatchCase = False
.Orientation = xlTopToBottom
.SortMethod = xlPinYin
.Apply
End With