①以下の表の値を1000分の1で表示する

②セルの書式設定を選択
表の数値部分を選択して右クリックし、「セルの書式設定」を選択

③書式を設定
ユーザー定義を選択し、種類の部分に「#,###,」と入力してOK
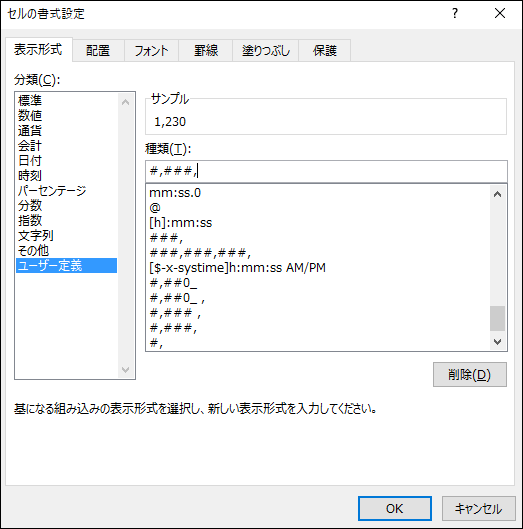
④1000分の1の値で表示される

①マクロを使えるようにする
「マクロを使えるようにする」を参照
②集計表のタイトルを用意
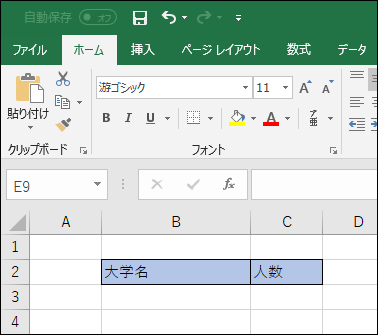
③集計するシートを用意
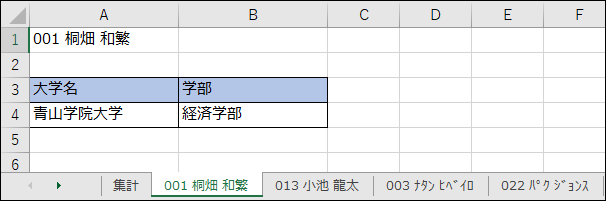
④集計用ボタンを配置
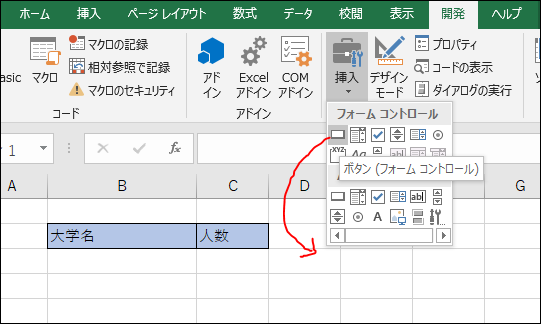
⑤ボタン配置時の以下の画面で「マクロ名」を「Aggregate」として「新規作成」を押す
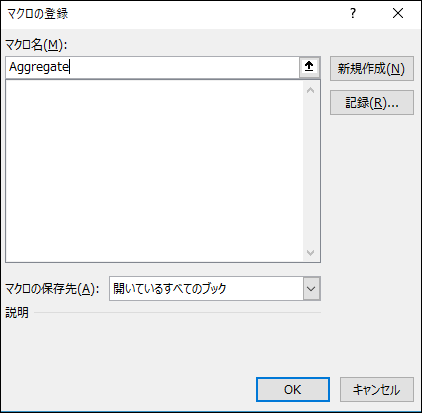
⑥「Microsoft Visual Basic for Applications」にて以下のコードを記載
※★の部分を作成するレイアウトに合わせて修正
Sub Aggregate() Dim sheet As Worksheet '「集計」シートのシート名 Dim aggregateSheetName As String: aggregateSheetName = "集計" '★ '「集計」シートで大学名を表示する列 Dim collegeNameCol As Integer: collegeNameCol = 2 '★ '開始行 Dim startRow As Integer: startRow = 3 '★ '最終行 Dim lastRow As Integer: lastRow = Sheets(aggregateSheetName).Cells(Rows.Count, collegeNameCol).End(xlUp).Row + 1 '各シートで大学名が記載されたCell Dim collegeNameCell As String: collegeNameCell = "A4" '★ '一旦行をすべてクリア For i = startRow To lastRow - 1 Step 1 Rows(3).Delete Next '全てのシート分繰り返し処理 For Each sheet In Sheets '「集計」シートの場合は何もしないで次のシートへ If sheet.Name = aggregateSheetName Then GoTo CONTINUE End If '最終行の再取得 lastRow = Sheets(aggregateSheetName).Cells(Rows.Count, collegeNameCol).End(xlUp).Row + 1 '各シートの大学名が記載されたCellの値を取得 Dim collegeName As String: collegeName = sheet.Range(collegeNameCell).Value '「集計」シートのB列を3行目から最終行まで走査 For i = startRow To lastRow - 1 Step 1 '一致する行がある場合はC列に1を加算 If Cells(i, collegeNameCol).Value = collegeName Then Cells(i, collegeNameCol + 1).Value = Cells(i, collegeNameCol + 1).Value + 1 '次のシートへ GoTo CONTINUE End If Next '最終行まで一致する行がなかった場合 If i = lastRow Then '最終行のB列に大学名を代入 Cells(i, collegeNameCol).Value = collegeName 'C列に1を加算 Cells(i, collegeNameCol + 1).Value = Cells(i, collegeNameCol + 1).Value + 1 '罫線を引く Cells(i, collegeNameCol).Borders.LineStyle = xlContinuous Cells(i, collegeNameCol + 1).Borders.LineStyle = xlContinuous End If CONTINUE: Next End Sub
⑦「集計」ボタンを押すと各シートの値が集計される
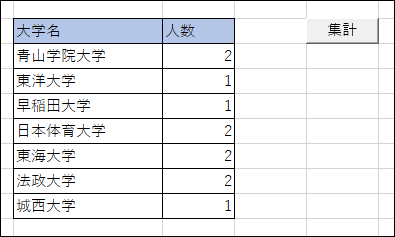
①フィルターを設定する
「フィルターで並び替えを行う①」を参照
②マクロを使えるようにする
「マクロを使えるようにする」を参照
③並び替え用のボタンを配置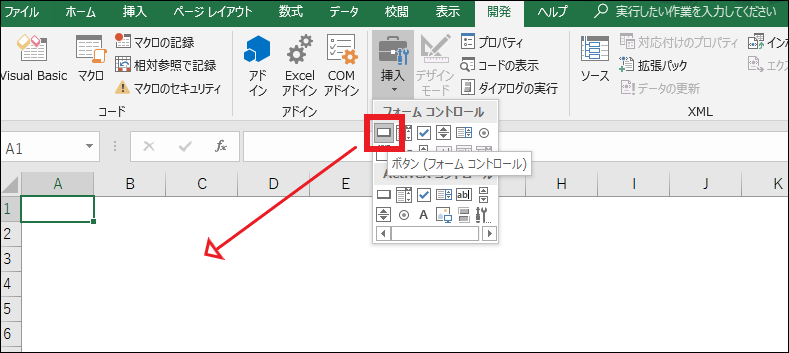
④ボタン配置時の以下の画面で「マクロ名」を「TitleAsc」として「新規作成」を押す
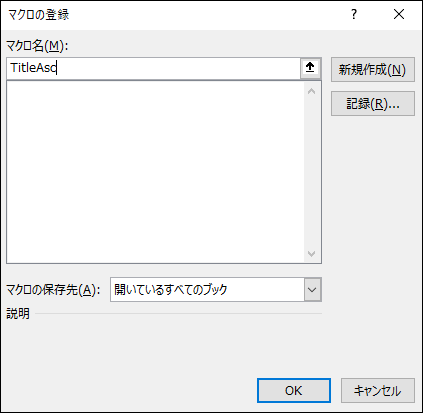
⑤「Microsoft Visual Basic for Applications」にて以下のコードを記載
'最終行の取得
Dim lastRow As Integer:
lastRow = Cells(Rows.Count, 1).End(xlUp).Row
ActiveWorkbook.Worksheets("Sheet1").AutoFilter.Sort.SortFields.Clear
'2列目の5行目から最終行に対して昇順のソート
ActiveWorkbook.Worksheets("Sheet1").AutoFilter.Sort.SortFields.Add2 Key:=Range(Cells(5, 2), Cells(lastRow, 2)), _
SortOn:=xlSortOnValues, Order:=xlAscending, DataOption:=xlSortNormal
With ActiveWorkbook.Worksheets("Sheet1").AutoFilter.Sort
.Header = xlYes
.MatchCase = False
.Orientation = xlTopToBottom
.SortMethod = xlPinYin
.Apply
End With
⑥ボタンの名前を変更する
⑦降順のボタンを作成
ボタンを配置し、「マクロ名」を「TitleDesc」とする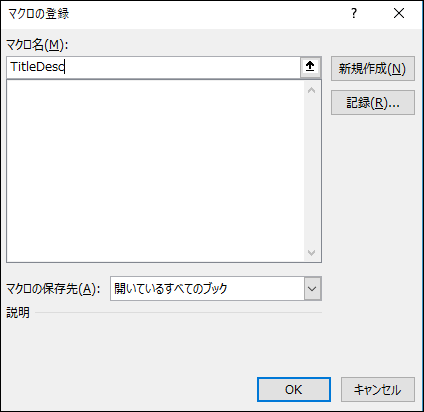
コードは以下のようにする(「Order:=xlDescending」の部分が違うのみ)
'最終行の取得
Dim lastRow As Integer:
lastRow = Cells(Rows.Count, 1).End(xlUp).Row
ActiveWorkbook.Worksheets("Sheet1").AutoFilter.Sort.SortFields.Clear
'2列目の5行目から最終行に対して降順のソート
ActiveWorkbook.Worksheets("Sheet1").AutoFilter.Sort.SortFields.Add2 Key:=Range(Cells(5, 2), Cells(lastRow, 2)), _
SortOn:=xlSortOnValues, Order:=xlDescending, DataOption:=xlSortNormal
With ActiveWorkbook.Worksheets("Sheet1").AutoFilter.Sort
.Header = xlYes
.MatchCase = False
.Orientation = xlTopToBottom
.SortMethod = xlPinYin
.Apply
End With