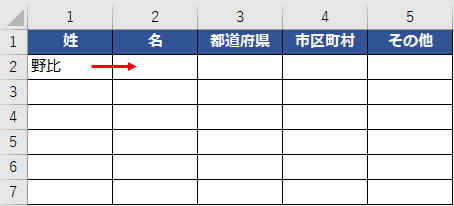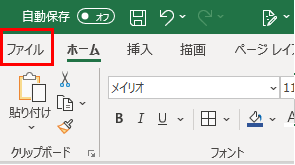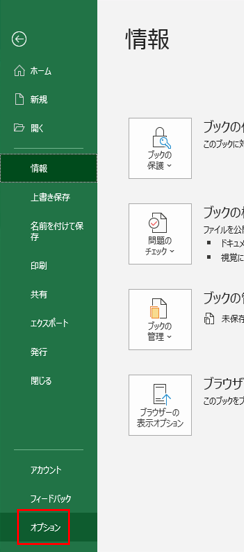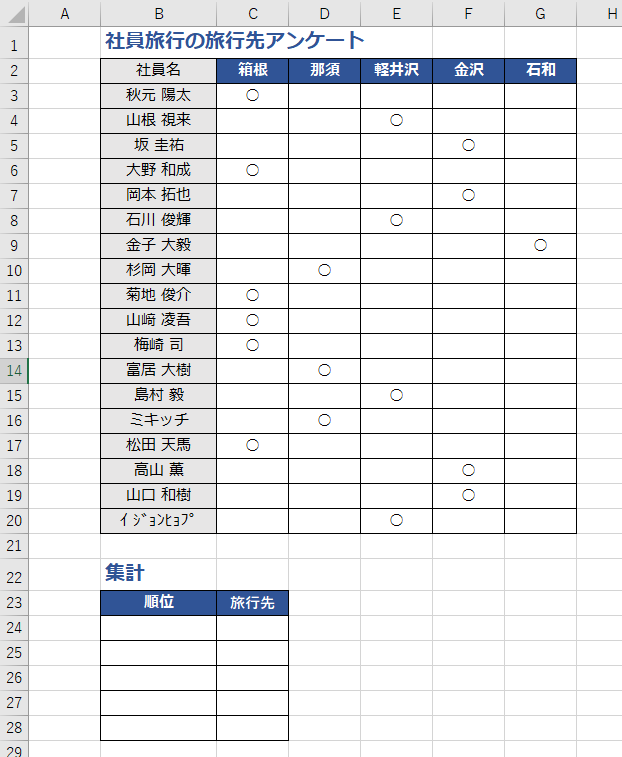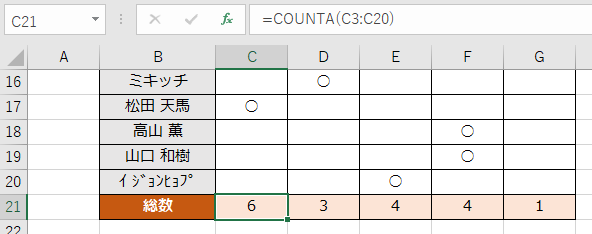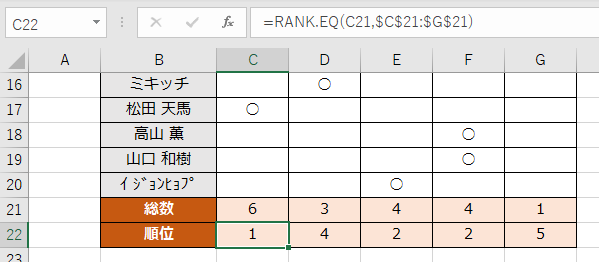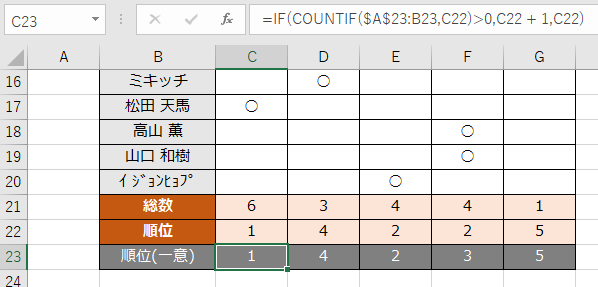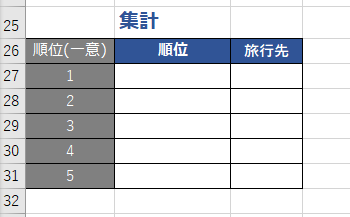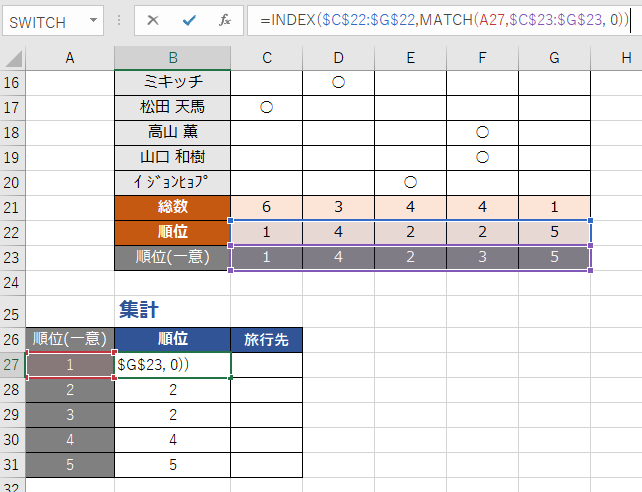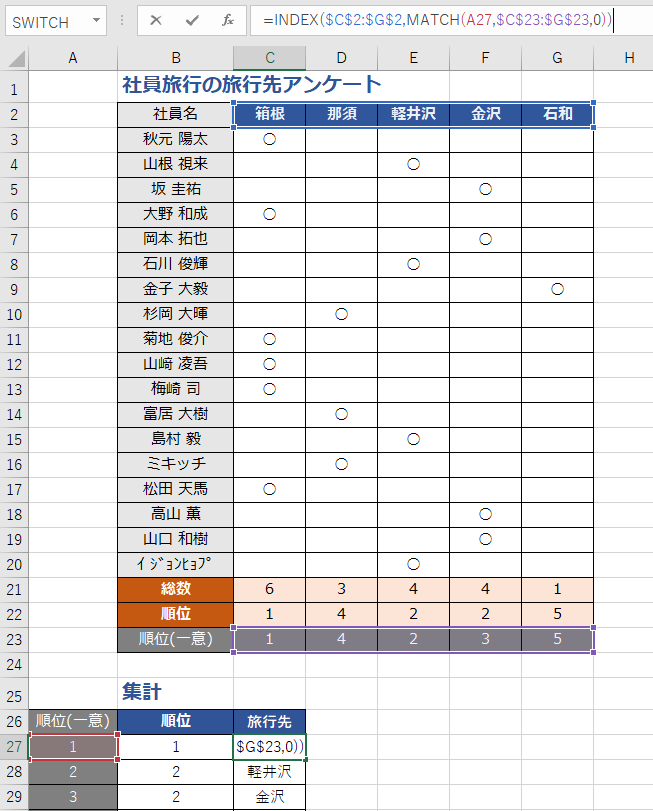背の小さい順や成績の悪い順で、座席を割り振りたいケースがあると思います。
今回は生徒の名簿一覧から背の順で座席を割り振る方法を紹介させて頂きます。
SeatingChart.zip
このエクセルファイルの作り方
①マクロを使えるようにする
「マクロを使えるようにする」を参照
②生徒情報の表を作成
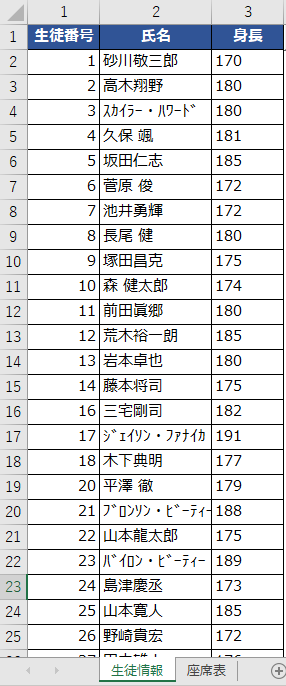
③座席表を作成
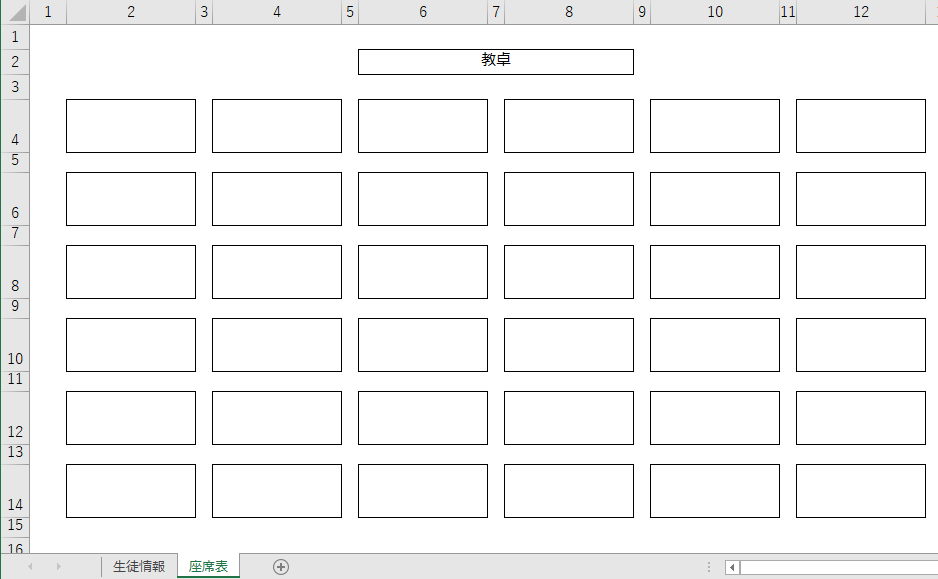
④席決め配置ボタンを配置する
※ ボタンの配置方法は「表を複数の条件で絞り込む②」を参照
⑤ボタン配置時の以下の画面で「マクロ名」を「 StartSeatSelection 」として「新規作成」を押す
⑥「Microsoft Visual Basic for Applications」にて以下のコードを記載
Sub StartSeatSelection()
Dim noCol As Integer: noCol = 1 '★
Dim nameCol As Integer: nameCol = 2 '★
Dim heightCol As Integer: heightCol = 3 '★
Dim startRow As Integer: startRow = 2 '★
Dim lastRow As Integer: lastRow = ActiveSheet.UsedRange.Row + ActiveSheet.UsedRange.Rows.Count - 1
Dim studentList As Dictionary
Set studentList = New Dictionary
Dim tempStudentList As Dictionary
Set tempStudentList = New Dictionary
'「生徒情報」シートの内容を1行ずつ読み込み、studentListに身長順で格納します。
For i = startRow To lastRow Step 1
Set tempStudentList = studentList
Set studentList = New Dictionary
Dim no As String
no = Cells(i, noCol).Value
Dim name As String
name = Cells(i, nameCol).Value
Dim height As String
height = Cells(i, heightCol).Value
If IsEmpty(no) Then
MsgBox "生徒番号が空欄です。"
End If
If Not IsNumeric(no) Then
MsgBox no & ":生徒番号には数値を指定してください。"
End If
If IsEmpty(name) Then
MsgBox "氏名が空欄です。"
End If
If IsEmpty(height) Then
MsgBox "身長が空欄です。"
End If
If Not IsNumeric(height) Then
MsgBox height & ":身長には数値を指定してください。"
End If
If tempStudentList.Count > 0 Then
For Each tempStudent In tempStudentList.Items
If (tempStudent(2) > height Or (tempStudent(2) = height And tempStudent(0) > no)) And Not studentList.Exists(no) Then
studentList.Add no, Array(no, name, height)
End If
studentList.Add tempStudent(0), Array(tempStudent(0), tempStudent(1), tempStudent(2))
Next tempStudent
End If
If Not studentList.Exists(no) Then
studentList.Add no, Array(no, name, height)
End If
Next
'studentListを基に、座席に名前をあてはめます。
Dim startSheetRow As Integer: startSheetRow = 4 '★
Dim lastSheetRow As Integer: lastSheetRow = 14 '★
Dim startSheetCol As Integer: startSheetCol = 2 '★
Dim lastSheetCol As Integer: lastSheetCol = 12 '★
Dim targetRow As Integer
Dim targetCol As Integer
Dim studentListCnt As Integer: studentListCnt = 0 '★
For targetRow = startSheetRow To lastSheetRow Step 2
For targetCol = startSheetCol To lastSheetCol Step 2
Worksheets("座席表").Cells(targetRow, targetCol).Value = studentList.Items(studentListCnt)(1)
studentListCnt = studentListCnt + 1
Next targetCol
Next targetRow
End Sub