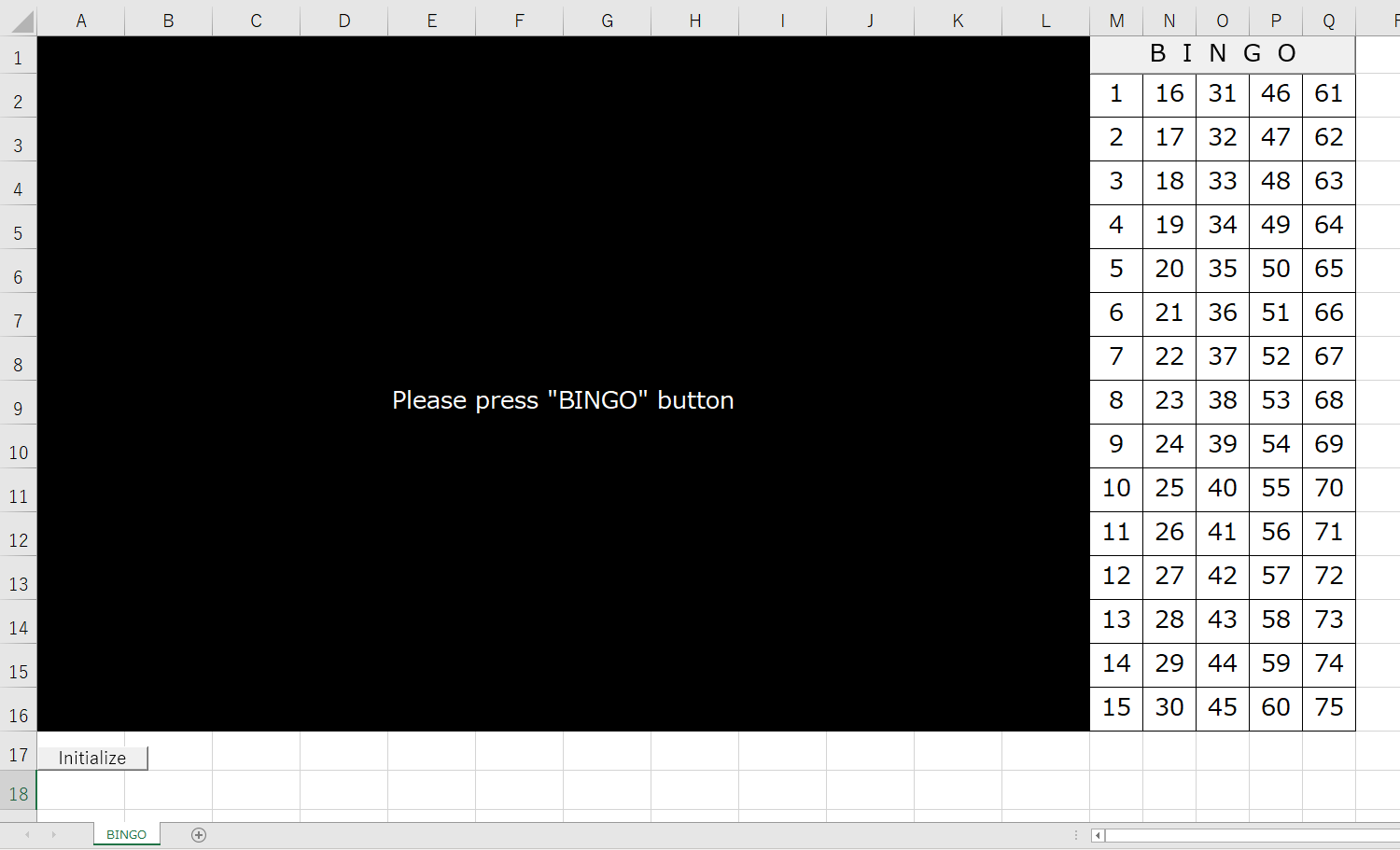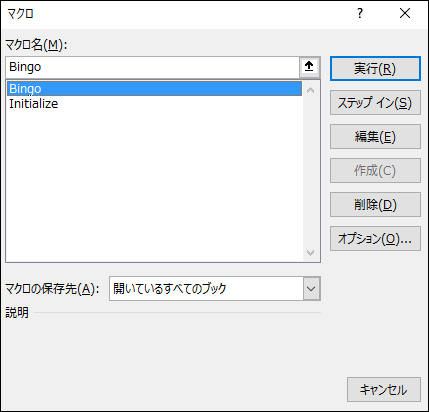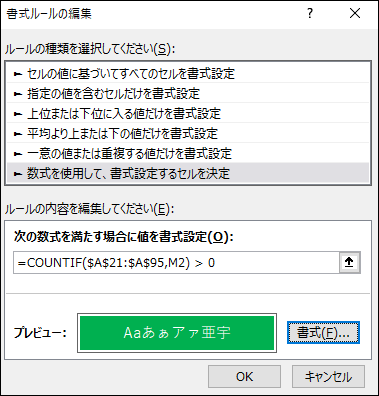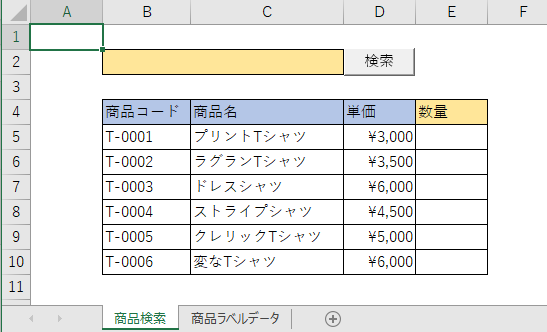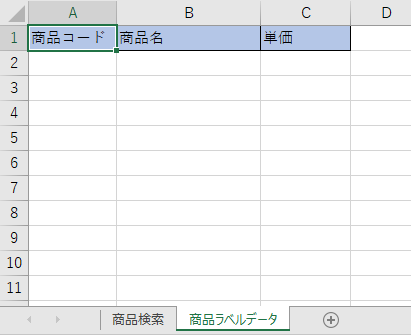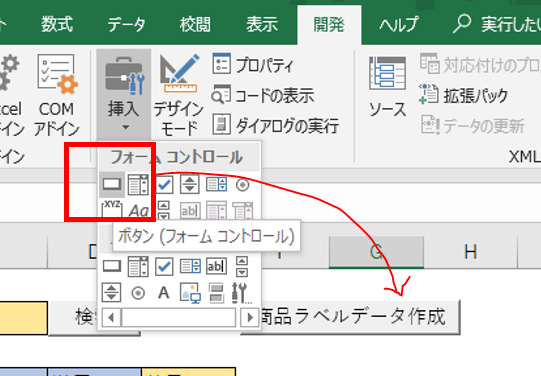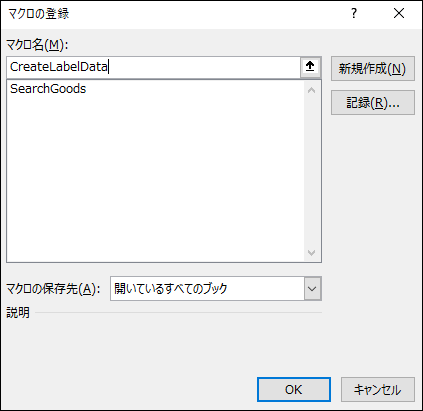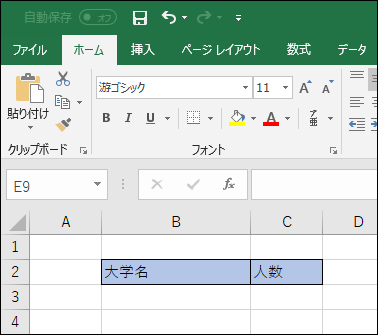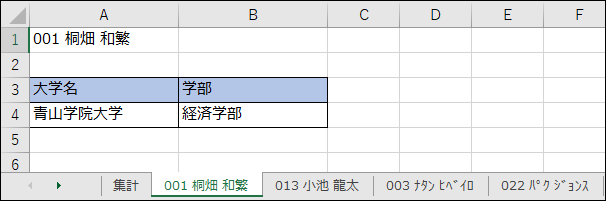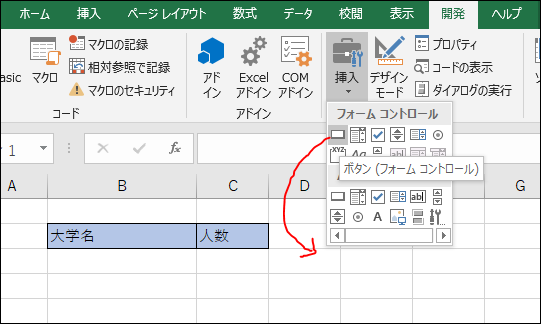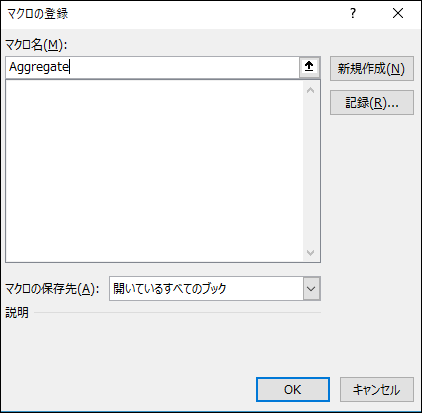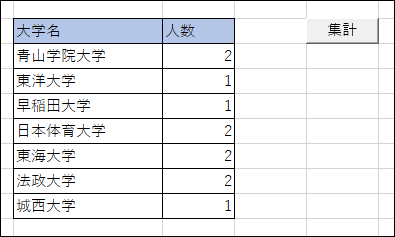VBAを利用して、随時更新されるcsvファイルをリアルタイムで読み取るプログラムを作成しました。
随時更新される売上データを題材に作成しています。
csvReadImmediately.zip
このエクセルファイルの作り方
①マクロを使えるようにする
「マクロを使えるようにする」を参照
②元データとするCSVファイルを用意
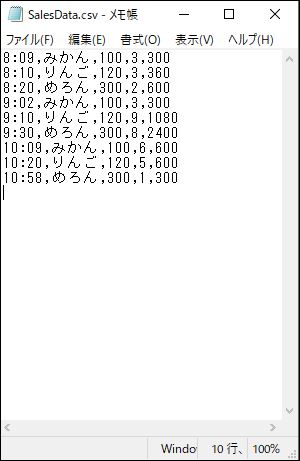
③読み取ったCSVを書き込むテーブルを作成
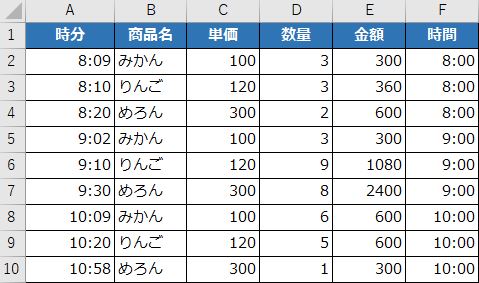
④テーブルの値を集計する任意のピボットグラフを作成
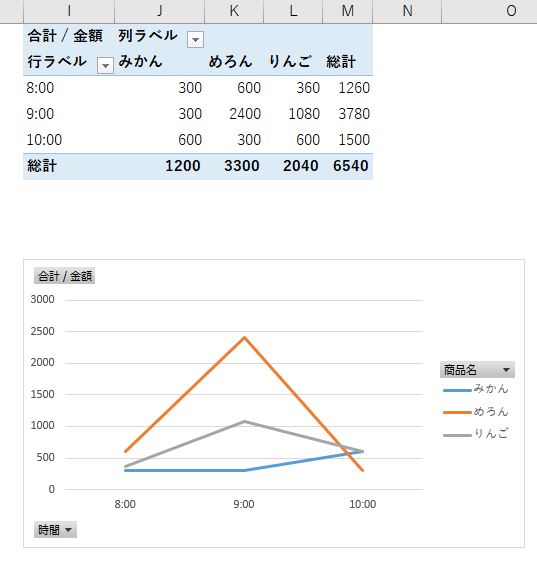
⑤集計開始をするボタンを用意
※ボタンの追加方法は「以前の記事」を参考
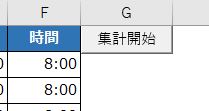
⑥マクロを作成する
ボタン配置時の以下の画面で「マクロ名」を「Addup_Click」として「新規作成」を押す
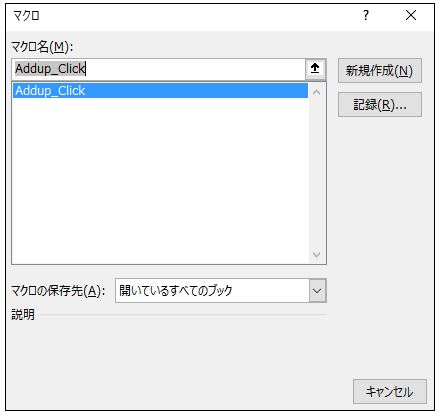
⑤「Microsoft Visual Basic for Applications」にて以下のコードを記載
必要に応じて「★」のついた箇所を変更
Sub Addup_Click()
Call ReadCSV
End Sub
Function ReadCSV()
'★読み込み対象ファイルの絶対パスを指定
Dim filePass As String: filePass = "C:\SalesData.csv"
'★書き込みを開始する行・列を指定
Dim startRow As Integer: startRow = 2
Dim startCol As Integer: startCol = 1
'★定期実行する間隔を指定
Dim waitSec As Single: waitSec = 5
Dim targetRow As Integer: targetRow = startRow
Dim targetCol As Integer: targetCol = startCol
Dim rowBuf As String
Dim cellBufList As Variant
Open filePass For Input As #1
'全行読み込み終わるまで繰り返し
Do Until EOF(1)
'1行読み込み
Line Input #1, rowBuf
'読みこんだ1行をカンマで区切り配列化
cellBufList = Split(rowBuf, ",")
'配列分繰り返し
For Each cellBuf In cellBufList
Cells(targetRow, targetCol).Value = cellBuf
'次の列へ
targetCol = targetCol + 1
Next cellBuf
'次の行へ
targetCol = startCol
targetRow = targetRow + 1
Loop
Close #1
'ピボットテーブルの更新
Dim pvt As PivotTable
For Each pvt In ActiveSheet.PivotTables
pvt.PivotCache.Refresh
Next
'待機処理
Dim Tm As Single
Tm = Timer
Do
DoEvents
Loop Until Timer > Tm + waitSec
'再帰
Call ReadCSV
End Function