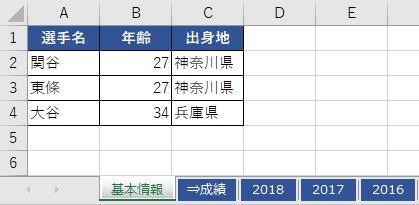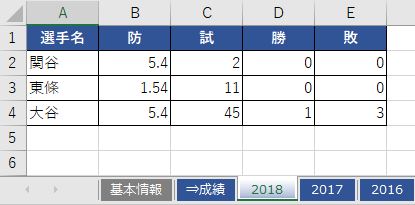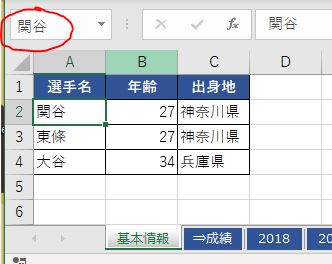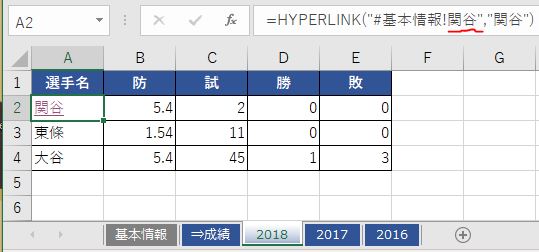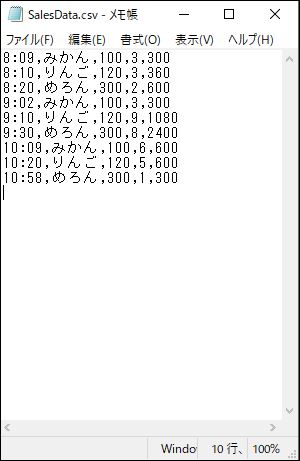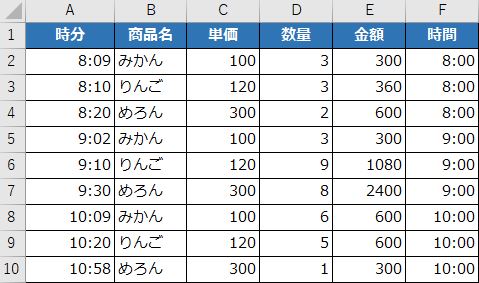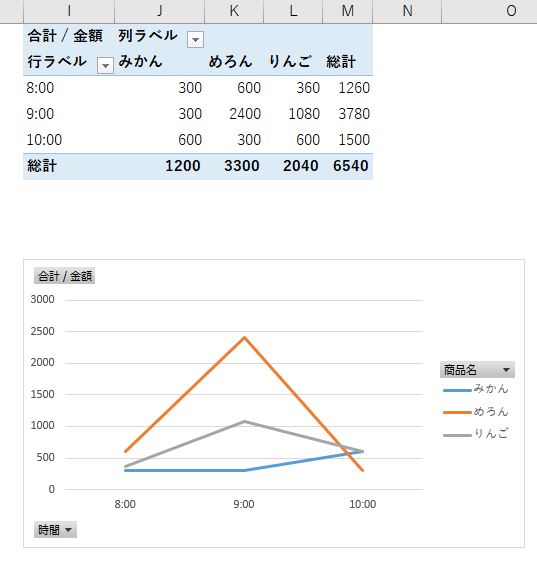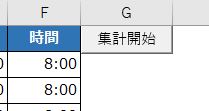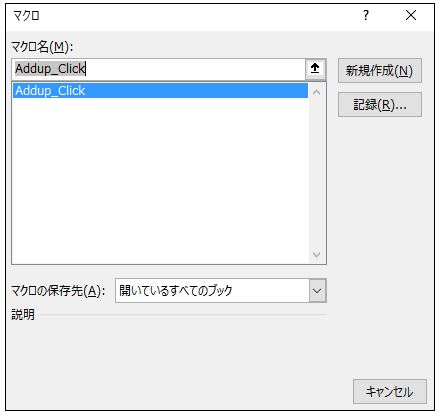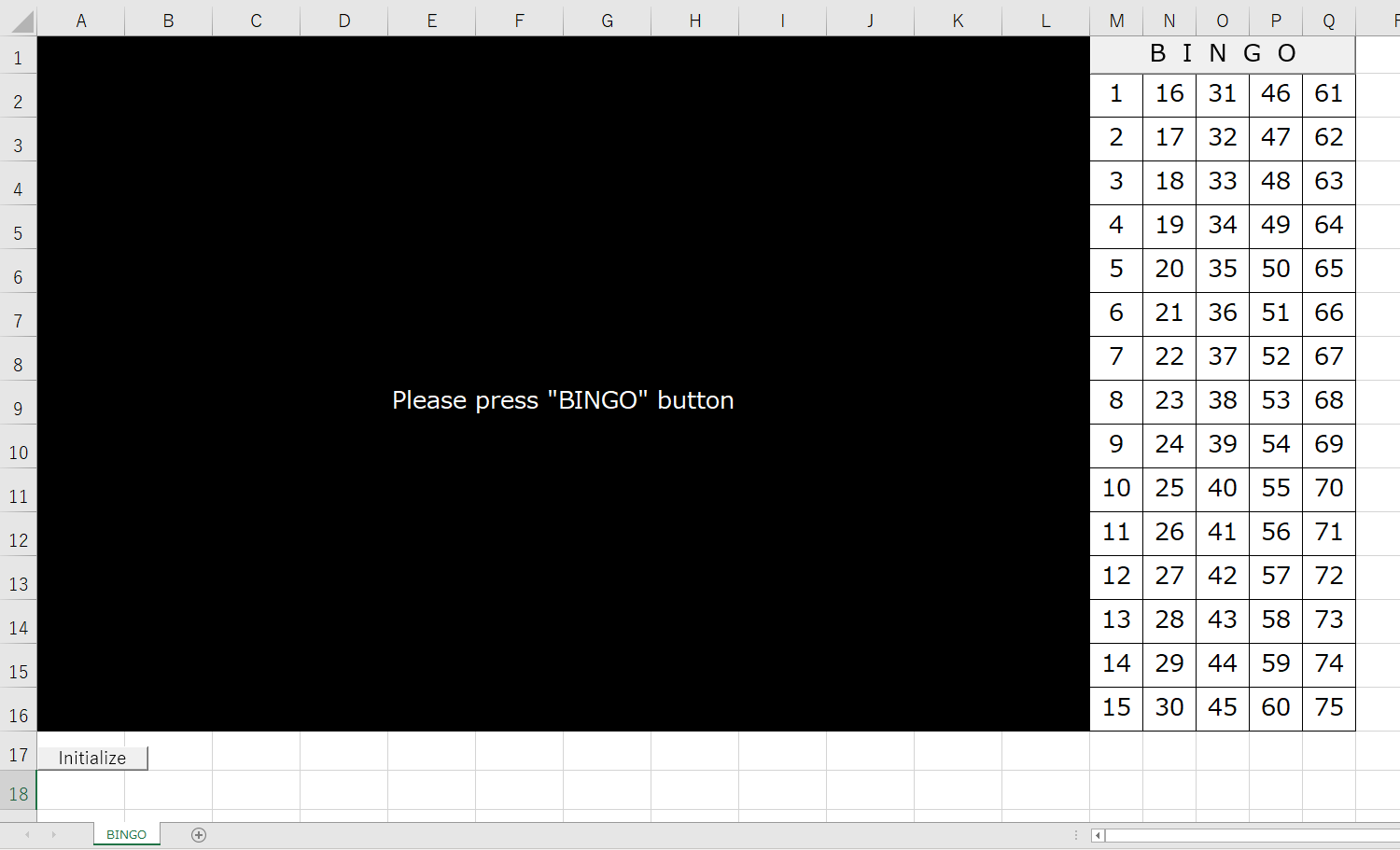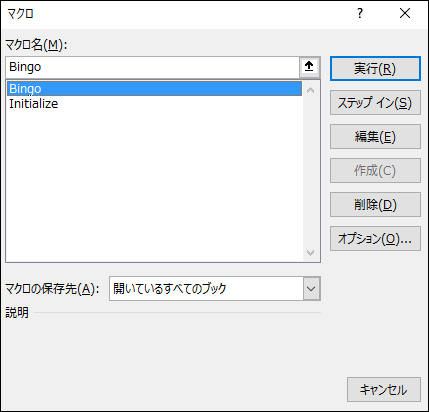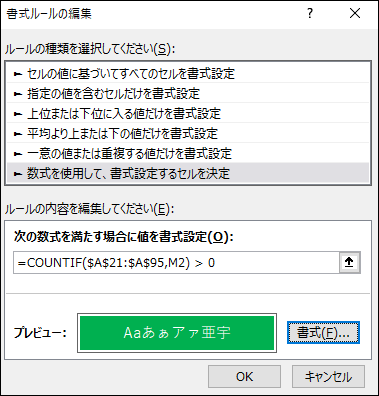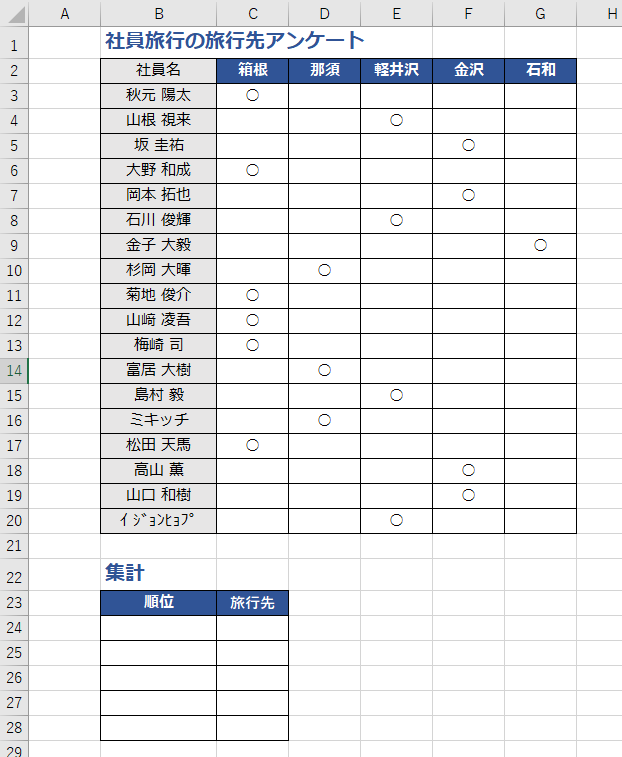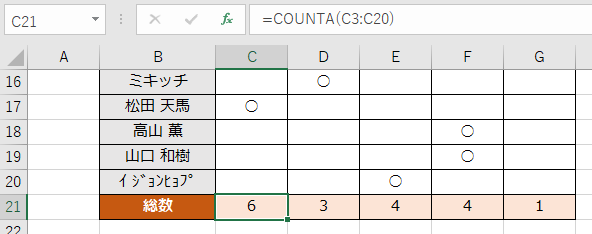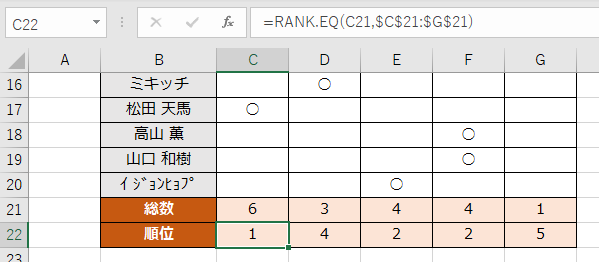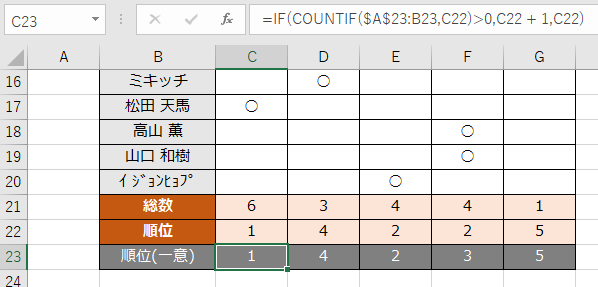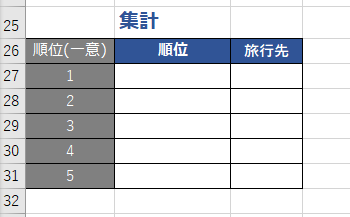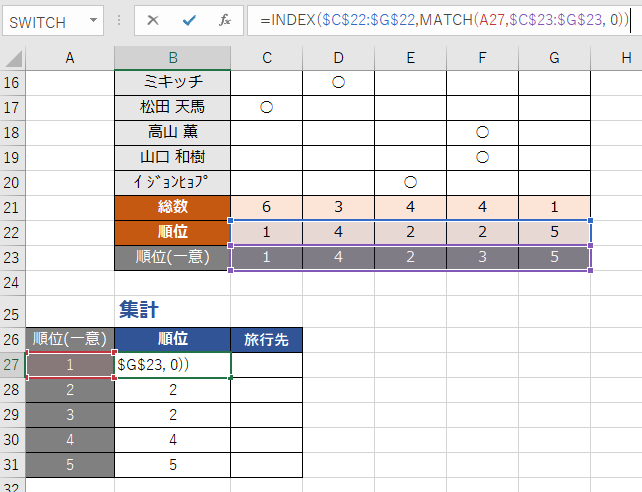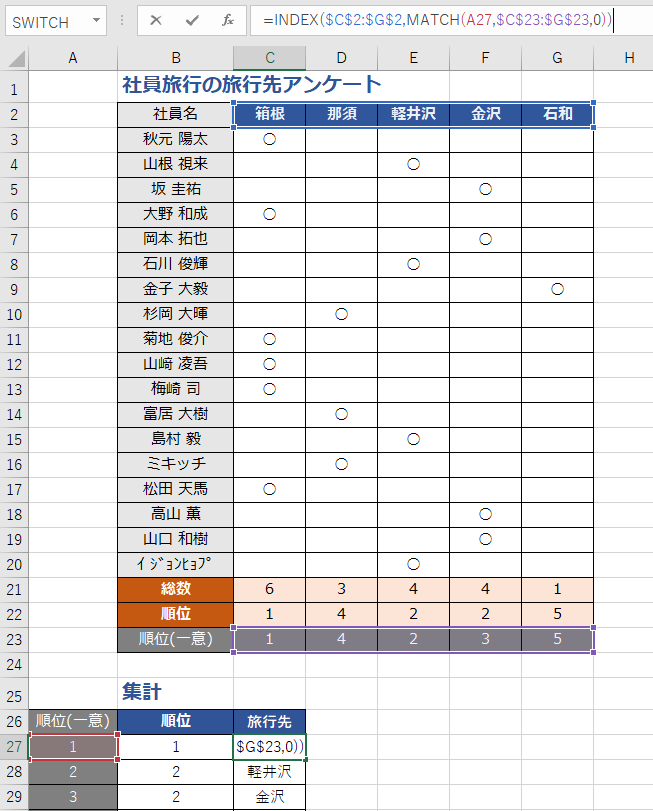Excelで実地棚卸を管理するプログラムを作成します。
PhysicalInventory.zip
このエクセルファイルの作り方
①マクロを使えるようにする
「マクロを使えるようにする」を参照
②実地棚卸の表を作成
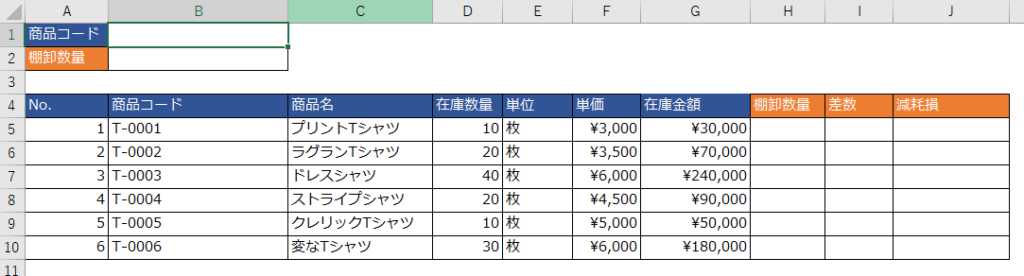
③ 「Alt + F8」を押して表示される以下の画面で「マクロ名」を「SearchGoods_InputInventoryQuantity」として「作成」を押す
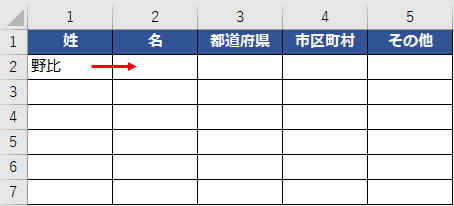
④ Microsoft Visual Basic for Applications」にて以下のコードを記載
Public enterFlg As Boolean
Sub SearchGoods_InputInventoryQuantity()
'検索文字入力行・列
Dim searchValueRow As Integer: searchValueRow = 1 '★
Dim searchValueCol As Integer: searchValueCol = 2 '★
'検索対象列
Dim searchTargetCol As Integer: searchTargetCol = 2 '★
'検索文字'
Dim searchValue As String: searchValue = Cells(searchValueRow, searchValueCol).Value
'棚卸数量入力行・列
Dim inventoryQuantityRow As Integer: inventoryQuantityRow = 2 '★
Dim inventoryQuantityCol As Integer: inventoryQuantityCol = 2 '★
'棚卸数量転記対象列
Dim copyQuantityTargetCol As Integer: copyQuantityTargetCol = 8 '★
'商品コード未入力メッセージ'
Dim codeNotEnteredMessage As String: codeNotEnteredMessage = "商品コードを入力してください" '★
'重複メッセージ'
Dim duplicateMessage As String: duplicateMessage = "既に入力があります" '★
'開始行
Dim startRow As Integer: startRow = 5 '★
'終了行
Dim lastRow As Integer: lastRow = ActiveSheet.UsedRange.Row + ActiveSheet.UsedRange.Rows.Count - 1
'アクティブCellが商品コードまたは棚卸数量欄でなければアクティブセルの移動のみ
Dim activeRow As Integer: activeRow = ActiveCell.Row
Dim activeCol As Integer: activeCol = ActiveCell.Column
'商品コード検索
If activeRow = searchValueRow And activeCol = searchValueCol Then
For i = startRow To lastRow Step 1
If Cells(i, searchTargetCol).Value <> searchValue And searchValue <> "" Then
Rows(i).Hidden = True
Else
Rows(i).Hidden = False
End If
Next
Cells(activeRow + 1, activeCol).Select
'棚卸数量入力(1回目)
ElseIf activeRow = inventoryQuantityRow And activeCol = inventoryQuantityCol And enterFlg = False And Cells(inventoryQuantityRow, inventoryQuantityCol) <> "" Then
If Cells(searchValueRow, searchValueCol).Value = "" Then
MsgBox codeNotEnteredMessage
Cells(searchValueRow, searchValueCol).Select
Exit Sub
End If
For i = startRow To lastRow Step 1
If Cells(i, copyQuantityTargetCol).Value = "" And Rows(i).Hidden = False Then
Cells(i, copyQuantityTargetCol).Value = Cells(inventoryQuantityRow, inventoryQuantityCol)
ElseIf Cells(i, copyQuantityTargetCol).Value <> "" And Rows(i).Hidden = False Then
MsgBox duplicateMessage
Exit Sub
End If
Next
enterFlg = True
'棚卸数量入力(2回目)
ElseIf activeRow = inventoryQuantityRow And activeCol = inventoryQuantityCol Then
For i = startRow To lastRow Step 1
Rows(i).Hidden = False
Next
Cells(inventoryQuantityRow, inventoryQuantityCol) = ""
Cells(searchValueRow, searchValueCol).Select
enterFlg = False
Else
Cells(activeRow + 1, activeCol).Select
Exit Sub
End If
End Sub
Sub Auto_Open()
'「実地棚卸」シートがアクティブになったら「AutoActivateSheet_Name」マクロ実行
Worksheets("実地棚卸").OnSheetActivate = "AutoActivateSheet_Name"
'「実地棚卸」シート以外がアクティブになったら「AutoDeactivateSheet_Name」マクロ実行
Worksheets("実地棚卸").OnSheetDeactivate = "AutoDeactivateSheet_Name"
End Sub
Sub AutoActivateSheet_Name()
'Enterを押すと「SearchGoods_InputInventoryQuantity」マクロ実行
Application.OnKey "~", "SearchGoods_InputInventoryQuantity"
Application.OnKey "{Enter}", "SearchGoods_InputInventoryQuantity"
End Sub
Sub AutoDeactivateSheet_Name()
'テンキーのEnterへの割り当て解除
Application.OnKey "{Enter}"
'大きいEnterへの割り当て解除
Application.OnKey "~"
End Sub